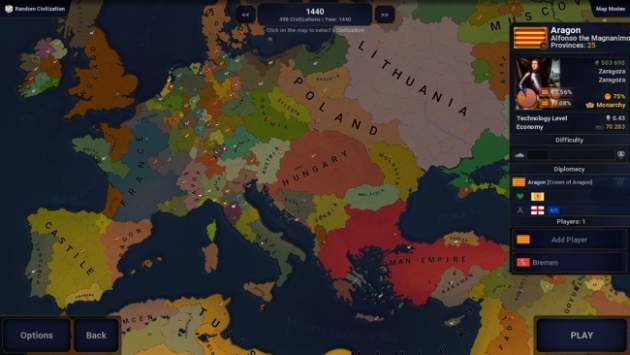Snipaste如何进行圆形截图
来源:互联网 更新时间:2025-04-12 15:43
snipaste进行圆形截图的步骤如下:1.启动snipaste,按f1进入截图模式,点击工具栏中的圆形图标激活圆形截图功能。2.点击并拖动鼠标调整圆形大小和位置,可使用辅助线和网格进行精确调整。3.编辑截图后,点击“保存”或按ctrl+s保存,支持多种格式,并可复制到剪贴板。

Snipaste进行圆形截图的步骤非常简单:启动Snipaste后,按下F1进入截图模式,然后选择“圆形截图”工具,点击并拖动鼠标即可。
Snipaste圆形截图工具在哪里找到?
在使用Snipaste进行圆形截图时,首先需要找到这个功能。启动Snipaste后,按下F1进入截图模式,这时你会看到屏幕上出现一个工具栏。工具栏中有一个图标是圆形的,点击这个图标就能激活圆形截图功能。值得注意的是,这个工具栏的位置和样式可能会根据Snipaste的版本有所不同,但总体来说,圆形截图工具总是很容易找到的。如果你习惯使用快捷键,可以通过设置来定义一个快捷键,直接进入圆形截图模式,这样会更方便一些。
如何调整圆形截图的大小和位置?
一旦你进入了圆形截图模式,接下来就是调整截图的大小和位置了。点击并拖动鼠标,你会看到一个圆形的选区出现。通过拖动鼠标的边缘,你可以调整这个圆形的大小。如果你需要移动这个圆形,只需点击圆形内部并拖动即可。这个过程其实挺直观的,但有时候你可能会发现圆形的边缘不太好控制,这时可以稍微放大一些再进行微调。另外,Snipaste还提供了一些辅助线和网格,可以帮助你更精确地调整圆形的位置和大小。
圆形截图后如何进行编辑和保存?
完成圆形截图后,你可能会想对截图进行一些编辑,比如添加注释、模糊部分区域或者调整颜色。Snipaste提供了丰富的编辑工具,你可以直接在截图上进行这些操作。编辑完成后,点击工具栏中的“保存”按钮,或者使用快捷键Ctrl+S来保存截图。Snipaste支持多种格式的保存,比如PNG、JPEG等,你可以根据需要选择合适的格式。值得一提的是,Snipaste还允许你将截图直接复制到剪贴板,这样你就可以方便地粘贴到其他应用中进行进一步的处理。
-
Yandex俄罗斯搜索引擎官网登录首页入口
-
豆包平台官网登录入口 豆包ai平台网页版使用入口官方
-
谢霆锋闷声发大财,在抖音卖烤肠4年狂赚15亿
-
海棠废文网2025入口 海棠书屋(废文网)在线观看
-
高通小至尊版芯片!REDMI首发骁龙8s Gen4
-
ReCamMaster— 浙大联合快手等推出的视频重渲染框架
-
全球首款阔折叠手机!华为Pura X硬件参数一文看懂
-
雷丁汽车发布新车型雷丁A50,将于下半年上市
-
鸡腿菇能不能与酒同食 蚂蚁庄园3月26日答案
-
基差交易策略详解:抓住价格差异,稳赚不赔?
-
十大虚拟货币交易平台安全排名及对比
-
豆包直接下载入口 豆包app在线下载
-
《第一狂战士:卡赞》严重BUG!玩家属性可被清空
-
2025任天堂直面会内容一览
-
猜一猜:我国江南地区最大的石窟造像群是
-
俄罗斯引擎中文入口在哪-yandex俄罗斯引擎中文入口介绍
-
瑞波币获取攻略:多种方法轻松入手
-
Coinbase平台详解:优缺点全分析
-
雁回时庄寒雁为什么被弃养
-
马化腾到底有多赚钱!腾讯:去年营收显示日赚5.3亿元
-
1

- 农业耕犁模拟器最新版下载
- 模拟经营 | 299MB
-
2

- 拖车行动游戏下载
- 模拟经营 | 105.20 MB
-
3

- 恐怖老师3D2025最新版安卓下载
- 益智休闲 | 367MB
-
4

- 米塔官网版下载安装
- 解密逃脱 | 257MB
-
5

- 近地轨道防御3游戏下载
- 飞行射击 | 33.71MB
-
1 Snipaste安装时提示错误怎么办 04-13
-
2 10个常用的编程语言最新排名发布2025 04-17
-
3 pdf怎么转换成cad?3招教会你! 04-18
-
4 怎么把pdf文件转cad文件?一次教你三个方法! 04-18
-
5 今日分享:如何pdf转cad?分享三个好用的转换方法 04-18
-
6 如何将pdf转cad图?了解一下这四种转换方法! 04-18
-
7 PDF怎样转换成CAD?教你二个简单方法! 04-18
-
8 pdf怎么转换成cad?这3种转换方法你可以轻松学会! 04-18
-
9 pdf怎么转cad?这三个方法一定要试试! 04-18
-
10 pdf文件如何批量转cad?这个工具,一键批量转换! 04-18