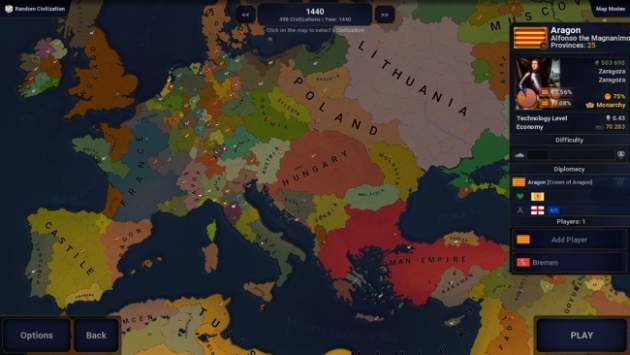删除重复项怎么操作excel 数据清洗操作流程详解
来源:互联网 更新时间:2025-04-27 11:44

在Excel中删除重复项的操作相当简单,只需几步就能完成数据的清洗。
如何在Excel中快速删除重复项
删除重复项是数据清洗中常见且重要的步骤。首先,打开你的Excel文件,选择包含数据的表格区域。然后,点击“数据”选项卡,找到并点击“删除重复项”按钮。Excel会弹出一个对话框,允许你选择要检查重复的列。确认选择后,点击“确定”,Excel会自动删除所有重复的行,保留唯一的记录。这一操作不仅能提高数据的质量,还能为后续的数据分析铺平道路。
Excel数据清洗中如何处理复杂的重复项
在实际操作中,你可能会遇到一些复杂的重复项,比如部分数据相同但其他部分不同的情况。这时,你可以使用“条件格式”来高亮这些行。选择数据区域,点击“开始”选项卡,然后选择“条件格式”,再选择“新建规则”。选择“使用公式确定要设置格式的单元格”,然后输入公式,比如=COUNTIFS(A:A,A2,B:B,B2)>1,这会高亮显示在A列和B列中值相同的行。通过这种方法,你可以手动检查和删除这些复杂的重复项,确保数据的准确性。
Excel数据清洗中如何保留特定重复项
有时候,你可能需要保留某些重复项,比如保留第一次出现的记录或保留满足特定条件的记录。在这种情况下,你可以使用辅助列来标记这些记录。假设你想保留第一次出现的记录,可以在辅助列中使用公式=IF(COUNTIF(A$2:A2,A2)=1,"保留","删除"),然后根据这个辅助列来筛选和删除记录。这样,你就能在删除重复项的同时,保留你需要的特定数据。
Excel数据清洗中如何自动化删除重复项
对于需要经常进行数据清洗的用户,自动化是提高效率的关键。你可以使用VBA(Visual Basic for Applications)来编写宏,自动执行删除重复项的操作。以下是一个简单的VBA代码示例:
Sub DeleteDuplicates() Dim ws As Worksheet Set ws = ActiveSheet ws.Range(”A1:D100“).RemoveDuplicates Columns:=Array(1, 2, 3, 4), Header:=xlYesEnd Sub登录后复制
这个宏会删除A1到D100范围内的重复项。你可以根据需要调整范围和列数。通过这种方式,你可以节省大量的时间和精力,提高工作效率。
-
海棠废文网2025入口 海棠书屋(废文网)在线观看
-
谢霆锋闷声发大财,在抖音卖烤肠4年狂赚15亿
-
高通小至尊版芯片!REDMI首发骁龙8s Gen4
-
欧易官网及App最新入口2025
-
2025任天堂直面会内容一览
-
猜一猜:我国江南地区最大的石窟造像群是
-
俄罗斯引擎中文入口在哪-yandex俄罗斯引擎中文入口介绍
-
BNB破纪录!下一个爆发的平台币是OKB?
-
SOUL币上线交易所及获取方法
-
瑞波币获取攻略:多种方法轻松入手
-
Coinbase平台详解:优缺点全分析
-
比特币历史最高价达69,044美元
-
Token与区块链:数字资产核心关系揭秘
-
PancakeSwap:多链AMM交易所详解
-
2025顶级加密交易所排名:Binance、OKX、Gate.io领跑
-
芝麻开门交易所中文设置:电脑/手机端完整教程
-
蚂蚁庄园2025年3月29日答案
-
比特币突破95000!SGB暴涨,抄底机会?
-
Bio Protocol:去中心化科学研究新平台
-
DeepSeek vs ChatGPT:AI工具深度对比,选哪个?
-
1

- 三角旅者中文下载安装
- 角色扮演 | 334MB
-
2

- 农业耕犁模拟器最新版下载
- 模拟经营 | 299MB
-
3

- 未知岛屿生存最新版
- 冒险游戏 | 162.1 MB
-
4

- 小魔仙披萨餐厅游戏下载
- 模拟经营 | 57.16MB
-
5

- 暗影之枪安装
- 角色扮演 | 193.81 MB
-
1 pdf怎么转换成word?教你二种好用的方法! 04-27
-
2 如何将pdf转化成excel不收费?分享三个转换方法! 04-27
-
3 电脑上怎么pdf转word?试试这在线转换方法吧! 04-27
-
4 pdf里面的表格如何转成excel?来试试这二个方法! 04-27
-
5 pdf表格怎么提取到Excel?这4种方法学习一下! 04-28
-
6 如何快速pdf转excel?二种方法3秒搞定 04-28
-
7 pdf格式怎么转换成excel?这3种方法快来学习下! 04-28
-
8 pdf怎么转换成ppt?这3种方法简单实用! 04-28
-
9 如何把pdf转换成excel表格免费?分享二种好用的转换方法! 04-28
-
10 电脑上pdf转word文档怎么转?教你三种好用的方法! 04-28